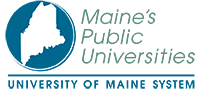University Wi-Fi: Eduroam
1-800-696-4357
help@maine.edu
About Eduroam
- Encrypted wireless service for university students, faculty and staff
- Global service: present at many educational institutions around the world
Interested in more information?
Technical Service Description
Connecting to Eduroam
Windows:
On Windows 10 or 11, click on "eduroam" in the Wi-Fi networks list (Shortcut: Windows Key+A), in the username field, enter your "@maine.edu" email address, enter your password, and click connect. If that doesn't work, right click on "eduroam", click "Forget", and try again.
macOS :
- If you were previously connected but can no longer connect (e.g. due to password change), then do the following depending on the version of macOS being used. Otherwise, skip to step 2 below.
- On macOS 13/Ventura or later:
- Click the Apple Menu → System Settings
- Go to Privacy & Security (left side) → Profiles (right side), and remove any profiles named "eduroam".
- In the left side of the System Settings window, click Wi-Fi.
- Click the "three dots" icon next to "eduroam" and click "Forget This Network" (if this can't be done, it's already done)
- On macOS 12/Monterey or earlier:
- Click the the Apple Menu → System Preferences
- If there is a "Profiles" icon, click on it, and remove any profiles named "eduroam".
- Go back to System Preferences, click "Network", then click "Wi-Fi" on the left-hand side.
- Click the "advanced" button in the lower right-hand corner.
- if "eduroam" is in the list of available networks, remove it from the list.
- Click "OK", then "Apply", and close the Network window.
- Click the Wi-Fi "Fan" icon in the menu bar in the top right-hand side of the screen.
- Click "eduroam" network in the Wi-Fi network list; it may be hidden under "other networks".
-
A window should appear prompting for an "Account Name" (user name) and password.
In the "Account Name" field, enter your "@maine.edu" email address. In the password field, enter your password.
- If this window has a certificate selection drop-down menu, set it to "no certificate selected" (default)
- If prompted to accept a certificate, accept it.
iOS/iPadOS:
- If you were previously connected but can no longer connect (e.g. due to password change), then try the following; otherwise skip to step 2.
- Go to Settings → General → VPN & Device Management.
- If any configuration profiles with names containing "eduroam", tap on each one, then tap "remove".
- Go back to Settings → Wi-Fi.
- Tap the blue "i" icon next to "eduroam"
- If you have the option to "forget" the network, then do so.
- Connect to the "MaineEDU-Guest" SSID.
- Get the "geteduroam" app by SURF B.V. from the App Store.
- Open the app and search for "maine", then select "University of Maine System" from the list.
- In the username field, enter your "@maine.edu" email address.
- Enter your password
- If you change your password: follow the instructions above to forget the network, and re-run the app.
Android:
- If you were previously connected but can no longer connect (e.g. due to password change), then try the following; otherwise skip to step 2.
- Go to Settings → Wi-Fi, or swipe down from the top and hold-tap on the Wi-Fi "Fan" icon.
- Hold-tap on "eduroam"
- A menu should appear. If you have the option to forget the network, then do so.
- If you have the "Cisco Network Setup Assistant" app, delete the app.
- Connect to the "MaineEDU-Guest" SSID.
- Get the "geteduroam" app by SURF B.V. from the Google Play Store.
- Open the app and search for "maine", then select "University of Maine System" from the list.
- In the username field, enter your "@maine.edu" email address.
- Enter your password
- Leave the app installed, or the settings it applied will be deleted.
- If you change your password: follow the instructions above to forget the network, and re-run the app.
ChromeOS:
- Connect to the "MaineEDU-Guest" SSID
- If you were previously connected to eduroam or attempted to connect to it, forget the network. See Manage Wi-Fi networks (Google Support)
- In the Chrome web browser, browse to cat.eduroam.org
- Click on "Click here to download your eduroam installer" at the bottom of the page
- Search for "Maine" in the search box that appears
- Click "University of Maine System"
- The site should detect "Chrome OS", if it doesn't click the "choose another installer to download" and choose Chrome OS.
- Press the small "continue" button that appears
- A file should be downloaded called "eduroam-chromeos-cat-ums.onc", save the file to downloads (may happen automatically)
- In the Chrome browser, browse to "chrome://network"
- Scroll to the bottom and click "import ONC file"
- Choose the "eduroam-chromeos-cat-ums.onc" file you downloaded earlier
- You should see "Networks Imported: 1" at the bottom of the "chrome://network" page
- Go to the Wi-Fi networks list, choose "eduroam"
- A dialog box will appear, under "identity" use your "@maine.edu" email address
- Under password, type your password
- Click "Connect"
Other:
For other types of systems, try clicking the "eduroam" network in the Wi-Fi networks list and in the username field use your "@maine.edu" email address. If there are additional fields required, the general details are:- Security Type: WPA2-Enterprise or WPA2+WPA3-Enterprise.
- Setting to WPA3-Enterprise only may break roaming to other institutions.
- EAP Method: PEAP or PEAP+MSCHAPv2
- Domain (if required): maine.edu
- User certificate: leave at default setting or none
- The CA certificate should be specified, and can be downloaded by clicking here